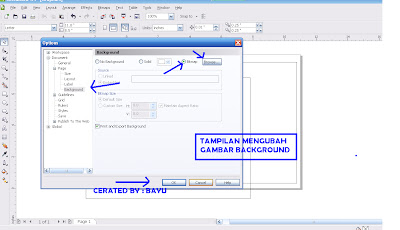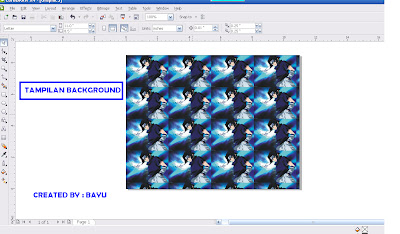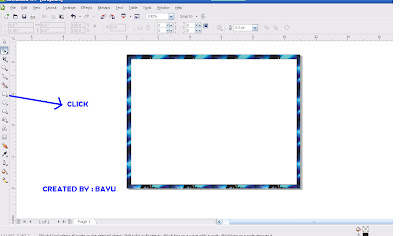Sabtu, 23 Maret 2013
Senin, 18 Maret 2013
COREL DRAW X_4 MEMBUAT BINGKAI DAN BACKGROUND
COREL DRAW X_4 MEMBUAT BINGKAI DAN BACKGROUND
CARA MEMBUAT BINGKAI DAN BACKGROUND DI COREL DRAW X_4 YAITU :
-Pertama-tama Anda harus membuka Corel Draw X_4
-Seperti gambar di bawah ini :
-Anda harus Mengatur canvas naya terlebih dahulu Dengan cara :
-Click Layout
-Click Page setup
-Seperti Gambar dibawah ini :
-Setelah Anda Membuka page setup
- Anda Lalu Click Size-Lalu Ubah paper menjadi Letter
-Dan Orientation nya ubah Menjadi Land Scape
-Lalu Click Ok
-Seperti Gambar Di bawah ini :
-Untuk Mengatur Canvas Juga Bisa Seperti gambar Dibawah ini :
-Cuman Meng Click Land Scape
-Seperti Gambar Dibawah ini :
-Setelah itu klik rectangle tool pada tollbox
-lalu Buat seperti Persegi (canvas) seperti gambar dibawah ini :
- - Untuk membuat Background klik layout
- Lalu klik page pilih background
- - Setelah itu pilih bitmaps dan pilih browse kemudian pilih gambar yang kamu inginkan lalu klik OK.....
- -Lihat gambar di bawah ini:
INI ADALAH TAMPILAN BACKGROUND YANG TELAH JADI
-Setelah itu Lalu anda Buat Bingkai Dengan cara
-Click Rectangle tool
-Dan Berilah Warna Putih
-Seperti Gambar dibawah ini :
-Untuk Membuat Bingkai Menjadi Melengkung
-Pertama-tama Anda Click shape tool
-Lalu Tarik ujung Bingkai Kebawah Sampai Melengkung Sesuai Keinginan Anda
-Seperti Gambar Dibawah Ini :
-Setelah Bentuk Bingkai Diatur Sesuai Dengan Keinginan
-Lalu Bingkai Diberi Foto
-Dengan cara click Kanan Di Luar Canvas
-Lalu click Import
-Lalu PiLIh Gambar yang kamu inginkan
-Seperti Gambar Dibawah ini :
INI ADALAH GAMBAR CODE FOTO YANG BELUM DI MASUKAN KEDALAM BINGKAI
INI ADALAH FOTO YANG BELUM DI MASUKAN KEDALAM BINGKAI
-Setelah memilih Foto yang kalian inginkan
- Lalu Tempatkan Foto dalam Bingkai
-Dengan cara Click Effeck
-Pilih Power clip
-Lalu Click Place Insade Container
-Seperti Gambar Dibawah ini :
INI ADALAH FOTO YANG TELAH DI MASUKAN KEDALAM BINGKAI
INI ADALAH BINGKAI FOTO DAN BACKGROUND YANG TERPISAH
-Untuk Menyatukan Bingkai foto Dengan Background
-Pertama-tama Block Bingkai foto dan Background
-Lalu click CTR-G
-Ini gambar Hasil setelah Bingkai foto dan Background Disatukan
Untuk Menambah Variasi pada bingkai anda Anda juga bisa menambahkan
ellipse tool /Rectangle tool Seperti gamba di bawah ini :
ellipse tool /Rectangle tool Seperti gamba di bawah ini :
INI ADALAH GAMBAR BINGKAI DAN BACKGROUND YANG TELAH DI VARIASIKAN
GOOD LUCK
SETTING HUAWEI e5832 WIRELESS MODEM
Setting Huawei e5832 Wireless Modem
Untuk yang belum tahu, huawei e5832 ini juga dikenal sebagai IMO, router yang menggunakan baterai sebagai daya utama sebuah wireless 3G modem. Beberapa orang mengistilahkannya sebagai Mi-Fi, sebuah mini router yang mampu menggantikan router konvensional.
Menggunakan SIM Card 3G sebagai media penghubung ke internet, serta mampu digunakan sebagai router dalam waktu bersamaan, anda dapat membuat mini hotspot sendiri yang dapat anda gunakan dimana saja dan kapan saja. Tidak perlu menyediakan tempat yang luas untuk menggunakan modem ini karena bentuknya yang mini dan ramping.
Sekarang yang akan kita bahas adalah bagaimana cara mengkonfigurasi mini wirless router yang memanfaatkan 3G modem sebagai media koneksinya.
Pertama kalinya, pilih media penghubung yang akan anda gunakan sebagai media setting. Jika anda menggunakan kabel USB, ikuti langkah-langkah berikut ini.
- Buka casing modem, buka baterai modem dan pasang SIM Card pada modem.
- Pasang baterai pada modem.
- Pasang penutup casing.
- Pasang kabel USB ke modem.
- Hubungkan modem dengan port USB perangkat komputer anda. Tunggu sebentar sampai keluar auto-run pada layar monitor anda.
- Lakukan instalasi seperti biasa sampai selesai dan restart komputer anda. Jika notebook atau perangkat komputer anda tidak dapat restart secara otomatis, lakukan restart manual.
Jika anda menggunakan media wireless saat konfigurasi, anda tidak perlu untuk melakukan beberapa langkah tadi. Cukup dengan memasukkan SIM Card kedalam modem, pasang baterai dan charger baterai sampai penuh. Nyalakan modem dengan cara menekan tombol On/Off pada bagian samping dan nyalakan tombol Wi-Fi di sebelahnya.
Selanjutnya koneksikan perangkat wireless pada perangkat komputer atau notebook, lanjutkan dengan mengkoneksikannya seperti yang anda lakukan pada sebuah hotspot. Cari wireless router yang bernama Huawei E5832 sebagai servernya.
Selanjutnya, buka web browser favorite kesayangan anda. Saran saya, gunakan web browser Firefox karena akan membuat anda lebih nyaman saat melakukan setting.
Tuliskan alamat 192.168.1.1 pada web browser. Anda akan melihat halaman login dengan user Admin. Masukkan password admin (huruf kecil semua) kemudian tekan enter atau dengan klik tombol Login.
Klik Advance Setting, cari dan klik Profile Settings untuk setting koneksi yang akan kita pakai.
Setting agar profile yang anda buat tadi sebagai default dari koneksi internet anda.
Atur apakah koneksi anda bersifat Auto Connect (Langsung dial saat modem baru dinyalakan), Manual (Harus dial manual) atau On Demand (Sesuai dengan permintaan, jika koneksi membutuhkan akses ke internet maka modem akan melakukan dial-up ke server operator selular).
Selamat mencoba dan semoga berhasil. 
Baca juga artikel berikut untuk mengetahui lebih lanjut tentang Huawei e5832 Wireless Modem :
Read more: http://blog.fastncheap.com/setting-huawei-e5832-wireless-modem/#ixzz2NwpQGUgX
Langganan:
Postingan (Atom)